如何备份整个硬盘
要备份整个硬盘,可以按照以下步骤进行:
1. 选择备份工具:有许多备份软件可用于备份整个硬盘,例如Acronis True Image、Clonezilla和Macrium Reflect等。选择一个适合你的操作系统和需求的备份工具。
2. 准备备份介质:将备份盘插入计算机,可以是外部硬盘、USB闪存驱动器或光盘等。确保备份介质有足够的空间来存储整个硬盘的数据。
3. 启动备份软件:运行选定的备份软件,并选择备份整个硬盘的选项。
4. 选择备份类型:备份软件通常提供完整备份和增量备份选项。完整备份会将整个硬盘的所有数据复制到备份介质中,增量备份仅备份硬盘上自上次备份以来发生的更改。选择适合你需求的备份类型。
5. 选择备份目标:指定备份目标为连接的备份介质,例如外部硬盘。
6. 启动备份:确认备份设置后,点击开始或备份按钮开始备份整个硬盘。
7. 等待备份完成:备份整个硬盘需要一段时间,取决于硬盘容量和计算机性能。请耐心等待备份完成。
备份整个硬盘是一个耗时的过程,所以醉好在计算机空闲时进行备份,如在不需要用电脑的晚上或周末备份。备份整个硬盘是一项重要的任务,可以帮助保护你的数据免受硬件故障、恶意软件或意外删除等问题的影响。
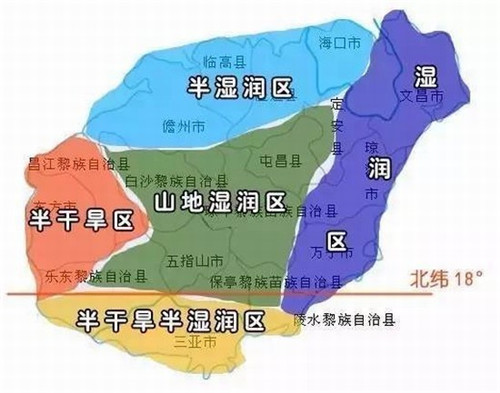
如何备份整个硬盘所有分区信息
备份整个硬盘的所有分区信息可以通过多种方法实现,以下是几种常见的方法:
### 使用Windows系统备份功能
1. 打开“控制面板”:
- 按 `Win + I` 组合键,打开“控制面板”。
2. 进入“系统和安全”:
- 在控制面板中选择“系统和安全”。
3. 点击“备份和还原”:
- 在“系统和安全”中找到并点击“备份和还原”。
4. 选择“全面备份”:
- 点击“全面备份”,然后点击“开始备份”按钮。
5. 选择备份位置:
- 选择一个可用的备份驱动器(例如外部硬盘、网络驱动器等)。
6. 等待备份完成:
- 备份过程可能需要一些时间,完成后你会看到一个提示。
### 使用第三方备份软件
1. 下载并安装备份软件:
- 市场上有许多优秀的备份软件,如Acronis True Image、EaseUS Todo Backup等。
2. 运行软件并选择备份:
- 打开软件,选择“全盘备份”或“分区备份”选项。
3. 选择备份位置:
- 选择一个可用的备份驱动器或存储位置。
4. 开始备份:
- 点击“开始备份”按钮,软件会自动备份整个硬盘的所有分区信息。
### 使用命令行工具
1. 打开命令提示符:
- 按 `Win + R` 组合键,输入 `cmd`,然后按回车键打开命令提示符。
2. 使用 `ntdsutil` 工具:
- 在命令提示符中输入以下命令并按回车键:
```shell
ntdsutil.exe "ac in ntds"
```
3. 选择备份操作:
- 输入以下命令并按回车键:
```shell
select volume 1
```
- 选择要备份的卷(通常是系统驱动器)。
4. 开始备份:
- 输入以下命令并按回车键:
```shell
backup system /file C:\path\to\backup\folder
```
- 这会将系统分区备份到指定的文件夹中。
### 使用云服务备份
1. 选择一个云服务提供商:
- 如Google Drive、OneDrive、Dropbox等。
2. 安装并登录云服务客户端:
- 根据选择的云服务提供商,下载并安装相应的客户端。
3. 启用自动备份:
- 在云服务客户端中启用自动备份功能。
4. 配置备份计划:
- 根据需要配置备份计划。
无论选择哪种方法,确保在备份前备份重要数据,并定期检查备份文件的完整性。
