电脑做ppt详细步骤
使用电脑制作PPT(PowerPoint演示文稿)的详细步骤如下:
### 一、准备工作
1. 打开PowerPoint软件:
- 在Windows系统中,可以在“开始”菜单中搜索并打开Microsoft PowerPoint。
- 在Mac系统中,可以在“应用程序”文件夹中找到PowerPoint。
2. 新建PPT文档:
- 点击“文件”>“新建”,选择一个模板或空白演示文稿。
### 二、编辑幻灯片内容
1. 添加幻灯片:
- 点击工具栏中的“新建幻灯片”按钮,选择所需的布局或自定义布局。
2. 输入文本:
- 在幻灯片中输入标题和正文内容。
- 使用键盘快捷键(如Enter键)换行。
3. 插入图片:
- 点击“插入”>“图片”,选择本地图片或在线图片。
4. 插入形状:
- 点击“插入”>“形状”,选择所需的形状并拖动到幻灯片中。
5. 插入表格:
- 点击“插入”>“表格”,选择所需的表格行数和列数。
6. 插入图表:
- 点击“插入”>“图表”,选择合适的图表类型并配置相关数据。
### 三、设置幻灯片格式
1. 调整幻灯片大小:
- 点击“布局”选项卡,选择“大小”进行调整。
2. 设置幻灯片背景:
- 点击“设计”选项卡,选择背景样式或自定义颜色。
3. 应用动画效果:
- 选中要添加动画的元素,点击“动画”选项卡,选择合适的动画效果。
4. 设置幻灯片切换效果:
- 点击“切换”选项卡,选择切换效果并配置持续时间。
### 四、添加备注和演示设置
1. 添加备注:
- 点击“文件”>“新建幻灯片放映”>“自定义放映”,在弹出的窗口中勾选“保存备注”并输入备注内容。
2. 设置演示类型:
- 点击“文件”>“选项”,在弹出的窗口中选择“高级放映”>“自定义放映”,然后选择要演示的幻灯片组合。
### 五、导出和分享PPT
1. 保存PPT文档:
- 点击“文件”>“保存”或“另存为”,选择保存位置和文件格式(如PPTX)。
2. 导出为PDF:
- 点击“文件”>“导出”>“创建PDF/XPS文档”。
3. 发送和分享:
- 将PPT文档通过电子邮件、云存储或其他方式发送给他人或分享到社交媒体平台。
遵循以上步骤,您就可以使用电脑制作出一份完整的PPT演示文稿。
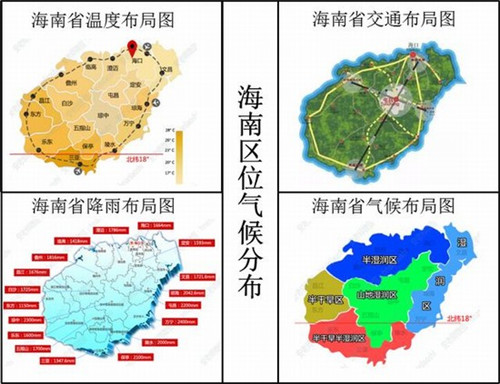
电脑做ppt的步骤
使用电脑制作PPT(PowerPoint演示文稿)的步骤如下:
1. 打开PowerPoint软件:
- 在Windows系统中,可以在“开始”菜单中搜索“PowerPoint”并打开。
- 在Mac系统中,可以在“应用程序”文件夹中找到“PowerPoint”并双击打开。
2. 创建新的演示文稿:
- 打开PowerPoint后,会看到一个新的空白演示文稿,标题为“空白演示文稿”。
3. 设计幻灯片布局:
- 在左侧的“幻灯片布局”选项卡中,可以选择不同的布局,如标题幻灯片、标题和内容、仅标题等。
- 选择适合你需求的布局,并根据需要调整幻灯片的大小和方向。
4. 添加幻灯片:
- 在右侧的“幻灯片”选项卡中,点击“新建幻灯片”按钮,可以添加新的幻灯片。
- 也可以通过点击菜单栏上的“插入”选项,在“插图”或“表格”等子菜单中选择插入其他元素。
5. 编辑幻灯片内容:
- 在幻灯片中添加标题和正文。可以通过文本框工具在幻灯片中输入文字。
- 插入图片、图表、形状等元素,以丰富幻灯片的内容。
- 使用动画效果使幻灯片中的元素更具吸引力。可以通过“动画”选项卡中的动画按钮或“动画窗格”来设置动画效果。
6. 设置幻灯片切换效果:
- 在“切换”选项卡中,可以为幻灯片之间设置切换效果,如淡出、飞入、溶解等。
- 可以自定义切换效果的持续时间和延迟时间。
7. 保存演示文稿:
- 在菜单栏上点击“文件”选项,然后选择“保存”或“另存为”。
- 选择一个保存位置,并输入文件名,确保文件类型为PPT格式。
8. 预览和调整:
- 在关闭PowerPoint之前,建议先预览整个演示文稿,检查是否有错误或不满意的地方。
- 根据需要进行调整,如修改幻灯片布局、编辑文本、调整动画效果等。
9. 导出和分享:
- 如果需要将PPT导出为PDF、图片或其他格式,可以在“文件”菜单中选择相应的导出选项。
- 导出完成后,可以将PPT文件发送给他人或上传到共享平台。
以上就是使用电脑制作PPT的基本步骤。在实际操作中,可以根据个人需求和喜好进行更多的自定义设置和创意设计。
